Jitterbug Smart4 User Guide
This comprehensive guide will walk you through the features and functionality of the Jitterbug Smart4, designed specifically for older users. With its large 5.5-inch screen, simple menus, and user-friendly interface, this phone provides easy access to all the essential features you need. From making calls and sending texts to browsing the internet and using social media apps, this guide will help you navigate your Jitterbug Smart4 with confidence. We’ll cover everything from setting up your phone to troubleshooting common issues, so you can stay connected and enjoy all the benefits of this smart and accessible device.
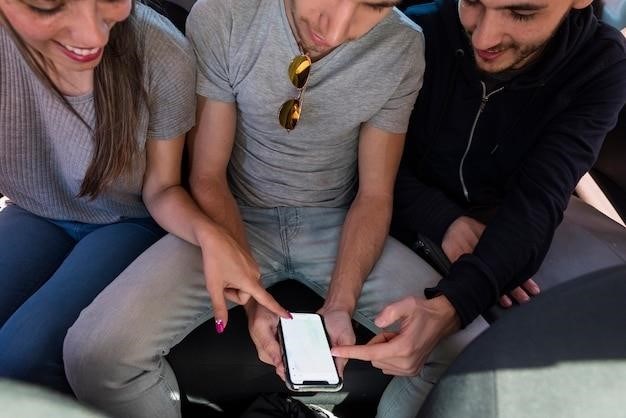
Phone Overview
The Jitterbug Smart4 is a smartphone specifically designed for older users, offering a user-friendly experience with features tailored to their needs. This phone boasts a large 5.5-inch screen, ensuring easy visibility for those with declining eyesight. The interface is simple and intuitive, featuring large text and icons for effortless navigation. It also comes with a dedicated “Help” button that provides quick access to support and assistance.
The Jitterbug Smart4 utilizes a powerful processor that enables smooth performance and quick app loading times. It also includes a built-in camera for capturing precious memories and video calls with loved ones. The phone’s long-lasting battery ensures you can stay connected throughout the day without worrying about running out of power.
In addition to its core features, the Jitterbug Smart4 offers a suite of services specifically designed for older users. These services provide peace of mind and support, including emergency assistance, health monitoring, and location tracking. The Jitterbug Smart4 also integrates with the Lively Link app, which allows family members to monitor the phone’s usage, location, and safety; This phone is more than just a device; it’s a lifeline that helps older users stay connected, safe, and independent.
Home Screen Overview
The Jitterbug Smart4’s home screen is designed with simplicity in mind, offering a user-friendly experience for older users. Upon powering on the phone, you’ll be greeted by a clean and uncluttered interface. At the top of the screen, you’ll find the time and date prominently displayed, ensuring easy visibility. Below that, you’ll see a series of large, colorful icons representing frequently used apps, such as the phone, contacts, messages, camera, and settings. These icons are easily recognizable and tappable, making it effortless to access essential functions.
The home screen also features a dedicated “Help” button located at the bottom. This button provides quick access to support and assistance, ensuring you can easily find answers to any questions or troubleshoot any issues. Additionally, the home screen offers a shortcut to the “Lively” app, which provides a range of services tailored to older users, including emergency assistance, health monitoring, and location tracking.
The Jitterbug Smart4’s home screen is designed to be both visually appealing and functionally intuitive. Its large icons, clear text, and helpful features ensure a smooth and enjoyable user experience, making it easy for older users to navigate and utilize their phone with confidence.
Add a Contact
Adding a contact to your Jitterbug Smart4 is a straightforward process, designed with simplicity and ease of use in mind. To add a new contact, simply tap the “Contacts” icon on your home screen. This will open the contacts list, where you can view and manage your existing contacts.
To add a new contact, tap the “+” icon located at the bottom of the screen. This will open the contact creation form. You can then enter the contact’s name, phone number, email address, and any other relevant information. As you type, the phone will automatically suggest contact details from your existing contacts or recent calls, making the process even faster and more efficient.
Once you’ve entered all the necessary information, tap the “Save” button in the top right corner of the screen. Your new contact will now be saved in your contacts list, ready for you to call, text, or email. The Jitterbug Smart4’s contact management system is designed to be user-friendly, ensuring you can easily store and access your contacts with ease.
Make a Call
Making a call on your Jitterbug Smart4 is simple and intuitive. The phone’s large buttons and clear display make it easy to dial numbers and navigate the call menu. You can make a call by accessing the phone dialer, which is typically located on the home screen or in the app drawer.
To make a call, simply tap the phone dialer icon. This will open the dialer interface, where you can enter the phone number you want to call. Use the numeric keypad to enter the number, and then tap the green call button to initiate the call.
Alternatively, you can make a call from your contacts list. Simply tap the “Contacts” icon, find the contact you want to call, and tap their name. This will open their contact details, where you can then tap the phone icon to initiate a call. The Jitterbug Smart4’s calling features are designed to be user-friendly, making it easy to stay connected with loved ones.
Send a Text Message
Sending text messages on your Jitterbug Smart4 is a breeze, thanks to its simple and intuitive interface. To start composing a text message, simply tap the “Messaging” icon, typically found on the home screen or in the app drawer. This will open the messaging app, where you can create a new message.
To add a recipient, tap the “New Message” icon, which usually looks like a plus sign or a pencil. This will open a new message window. Enter the phone number or select a contact from your address book. You can then type your message in the text box provided. The Jitterbug Smart4’s large keyboard makes it easy to type accurately, even for those with larger fingers.
Once your message is complete, tap the send button, usually represented by an arrow pointing to the right. Your message will be sent to the recipient. The Jitterbug Smart4’s messaging app also supports features like group messaging, picture messaging, and emojis, making it easy to communicate with friends and family in a variety of ways.
Use the Camera
Capturing memories and moments with your Jitterbug Smart4 is effortless thanks to its built-in camera. To access the camera app, simply tap the camera icon, usually found on the home screen or in the app drawer. The camera app will launch, presenting you with a simple and user-friendly interface.
To take a picture, simply point the camera at your subject and tap the large white circle on the screen. This will capture the image and save it to your phone’s gallery. To switch between the front and rear cameras, tap the icon that resembles two arrows pointing in opposite directions.
The Jitterbug Smart4’s camera offers basic features like zoom, flash, and different shooting modes to help you capture the perfect shot. For example, you can use the “HDR” mode to enhance the dynamic range of your photos, resulting in more balanced lighting and detail.
To view your captured photos, simply open the “Gallery” app, located on the home screen or in the app drawer. Here, you can browse through your photos, share them with friends and family, or delete them if desired. The Jitterbug Smart4’s camera makes it easy to capture and share your life’s moments, ensuring you never miss a precious memory.
Browse the Internet
The Jitterbug Smart4 provides a simple and accessible way to explore the vast world of the internet. To start browsing, simply tap the “Internet” icon on your home screen or within the app drawer. This will launch your default web browser, often Chrome, which is designed with user-friendliness in mind.
The browser’s interface features large buttons and clear text, making it easy to navigate. You can enter web addresses directly in the address bar at the top, or use the search bar to find websites and information. The Jitterbug Smart4 also comes equipped with a handy “Bookmarks” feature, allowing you to save your favorite websites for quick and easy access in the future.
To navigate between web pages, you can use the back and forward buttons located on the screen. You can also zoom in and out on web pages using the pinch-to-zoom gesture, simply spread your fingers apart on the screen to zoom in or pinch them together to zoom out. The Jitterbug Smart4’s web browser provides a seamless and intuitive experience, making it easy for you to stay connected and informed.
Use Social Media Apps
Staying connected with loved ones and friends has never been easier with the Jitterbug Smart4. The phone comes pre-loaded with popular social media apps, such as Facebook and Messenger, making it simple to share photos, videos, and messages with your network. The apps are designed with a user-friendly interface, featuring large buttons and clear text, making them easy to navigate for all users.
To access your social media apps, simply tap the app icon on your home screen or within the app drawer. You can then log in to your existing accounts or create new ones. The Jitterbug Smart4 also supports other social media platforms like Instagram and Twitter, which you can download and install from the Google Play Store.
Whether you enjoy sharing updates about your day or connecting with friends and family across the globe, the Jitterbug Smart4 provides a convenient and accessible way to stay socially engaged. The large screen and easy-to-use interface make it a perfect choice for anyone who wants to stay connected with their loved ones and enjoy the benefits of social media.
Download and Install Apps
The Jitterbug Smart4 runs on the Android operating system, giving you access to a wide range of apps available on the Google Play Store. From games and entertainment to productivity tools and more, you can customize your phone with apps that suit your interests and needs. Downloading and installing apps on your Jitterbug Smart4 is a simple process.
To access the Google Play Store, tap the app icon on your home screen or within the app drawer. You can then browse through the vast selection of apps, search for specific apps by name, or explore categories like games, productivity, and social media. Once you’ve found an app you want to download, simply tap the “Install” button. The app will be downloaded and installed automatically.
After installation, you can find the app on your home screen or within the app drawer. You can also manage your apps by tapping the “Settings” icon on your home screen and selecting “Apps & notifications.” From there, you can uninstall apps, update apps, or manage app permissions.
Connect to Wi-Fi
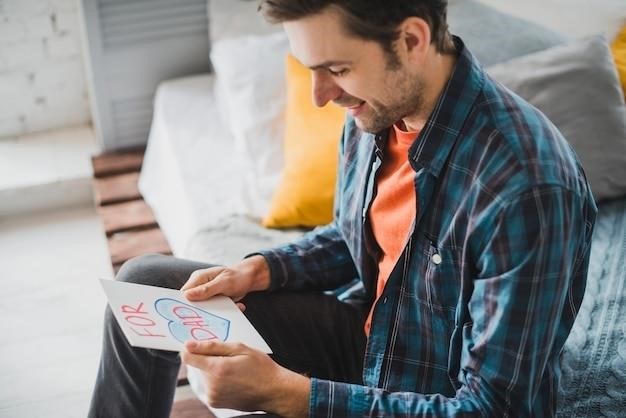
Connecting your Jitterbug Smart4 to a Wi-Fi network allows you to access the internet without using your cellular data. This can be especially useful if you have a limited data plan or want to avoid using your data in areas with weak cellular coverage. To connect to a Wi-Fi network, follow these steps⁚
Open the Wi-Fi settings⁚ Swipe down from the top of your screen to access the notification shade, then tap the “Settings” icon. Select “Wi-Fi” from the list of settings options.
Choose a network⁚ Your phone will scan for available Wi-Fi networks. Tap on the name of the network you want to connect to.
Enter the password⁚ If the network is password protected, you will be prompted to enter the password. Type in the password and tap “Connect.”
Verify the connection⁚ Your phone will attempt to connect to the Wi-Fi network. Once connected, you will see a Wi-Fi icon in the status bar at the top of your screen.
Once you’re connected to a Wi-Fi network, you can browse the internet, download apps, and use other online services without using your cellular data.
Use Bluetooth
Bluetooth technology allows your Jitterbug Smart4 to connect wirelessly with other devices, such as headphones, speakers, and even other smartphones. This enables you to enjoy hands-free calling, listen to music through wireless speakers, and share files with other Bluetooth-enabled devices. Here’s how to use Bluetooth on your Jitterbug Smart4⁚
Turn on Bluetooth⁚ Swipe down from the top of your screen to access the notification shade and tap the “Settings” icon. Select “Bluetooth” from the list of settings options. Tap the slider to turn on Bluetooth.
Pair a device⁚ Once Bluetooth is enabled, your phone will scan for nearby Bluetooth devices. Tap on the name of the device you want to pair with.
Confirm the pairing⁚ On some devices, you may need to enter a PIN code or confirm the pairing request on both devices.
Connect and use⁚ Once paired, your devices are connected, and you can use them together. For example, you can now make calls through your Bluetooth headset or play music through your wireless speaker.
Remember that Bluetooth pairing usually only needs to be done once. After pairing, your devices will automatically connect whenever they are in range.
Troubleshooting
While the Jitterbug Smart4 is designed for ease of use, you might encounter some occasional issues. Here are some common troubleshooting tips to help you resolve any problems you might face⁚
Restart your phone⁚ Sometimes, a simple restart can fix minor glitches or freezes. To restart your phone, press and hold the power button until the power options appear on the screen. Select “Restart” and wait for your phone to reboot.
Check your internet connection⁚ If you’re having trouble connecting to the internet, make sure Wi-Fi or mobile data is turned on and that you have a strong signal. You can check your Wi-Fi connection by going to the “Settings” app and selecting “Wi-Fi.” For mobile data, go to “Settings” and then “Cellular Data.”
Update your apps⁚ Outdated apps can cause issues. Go to the Google Play Store and check for updates. Tap on the three horizontal lines in the top left corner of the screen, select “My apps & games,” and then tap “Update” next to any apps with available updates.
Clear the cache and data of an app⁚ If a specific app is causing problems, try clearing its cache and data. Go to “Settings,” then “Apps & notifications,” and select the app in question. Tap on “Storage & cache” and then “Clear cache” or “Clear data.”
Contact customer support⁚ If none of these steps resolve the issue, contact Jitterbug’s customer support for assistance. They can provide more specific troubleshooting advice or help you with any other technical difficulties.